- 更新:2022-05-10 14:11:07
- 首发:2022-05-10 14:01:07
- 教程
- 4294
在Kali Linux中安装VMware Workstation 16 Player和VMware Workstation 16 Pro的方法大体一致,与Debian的安装方法相似。在Kali Linux中安装VMware Workstation没有详细教程将会比较困难,特整理如下。
下载 VMware Workstation 16
VMware Workstation 16 Pro 下载地址:https://www.vmware.com/go/getworkstation-linux
VMware Workstation 16 Player 下载地址:https://customerconnect.vmware.com/en/downloads/details?downloadGroup=WKST-PLAYER-1623-NEW&productId=1039&rPId=85399
准备工作
开始安装之前,先升级Kali Linux的软件到最新版本。
sudo apt update
sudo apt upgrade -y
sudo reboot
一定要在解压之前执行下述命令作为准备,否则安装过程将会直接报错,看不到GUI安装界面。
sudo apt update
sudo apt install build-essential linux-headers-$(uname -r) libaio1 libcanberra-gtk-module
进入下载目录,给下载好的bundle文件执行权限:
chmod +x VMware-xxxx.x86_64.bundle
安装 VMware Workstation 16
执行解压和安装:
sudo ./VMware-xxxx.x86_64.bundle
看到Installation was successful.后,在菜单中搜索VM:
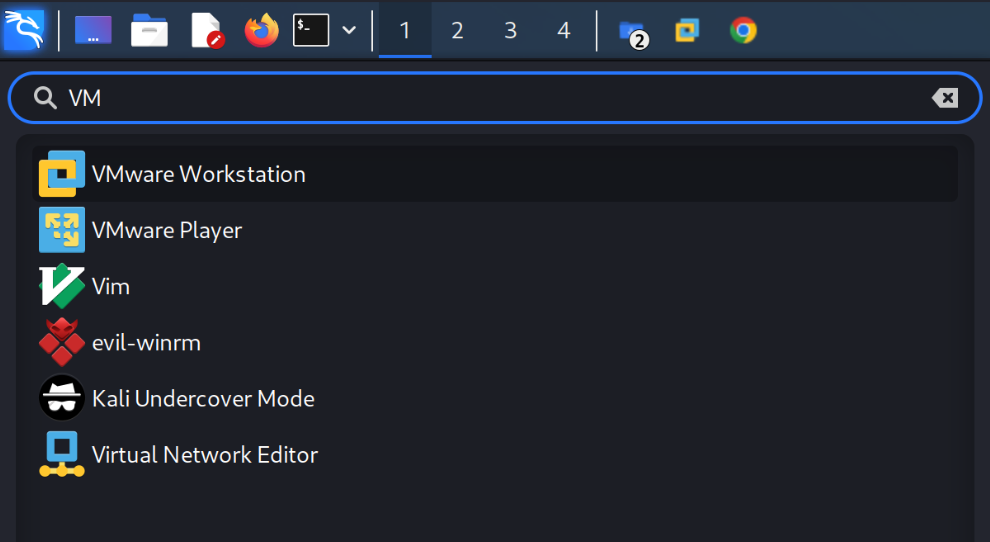
点击VMware Workstation即可进入常规安装GUI。如果此步骤报错,需要检查准备工作中的依赖是否正常安装并重新来过。可视化安装过程比较简单,不再赘述。
解决 vmmon 内核模块报错
在Kali Linux的VMware Workstation 16中支持安装win11,但是需要额外编译一些内容并进行相关设置,否则会提示Could not open /dev/vmmon: ???. Please make sure that the kernel module 'vmmon' is loaded.。
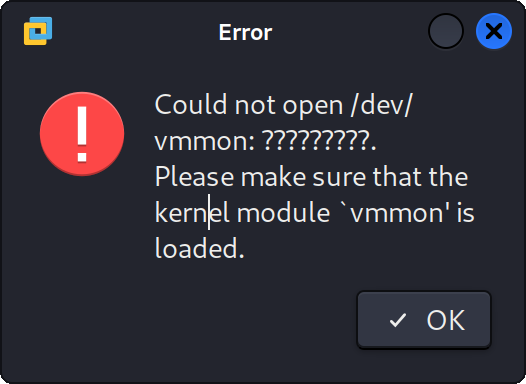
需要克隆官方仓库并编译安装载入内核vmmon模块。
sudo apt install git
git clone https://github.com/mkubecek/vmware-host-modules.git
git checkout 对应版本
这里对应的版本需要与vmware --version保持一致。
例如执行vmware --version得到版本:
$ vmware --version
VMware Workstation 16.2.3 build-19376536
那么相应的版本是workstation-16.2.3,则需要git checkout workstation-16.2.3。
具体名称执行git branch -a查看。VMware Workstation 16 Player同理,选择player-开头的分支。
然后执行编译安装:
make
sudo make install
完成后重新加载模块:
sudo modprobe -r vmmon
sudo modprobe -a vmmon
完成上述操作后,再启动虚拟机则不会有vmmon相关报错。
文件用完不要删,大概率升级内核后还得再编译安装。
在 VMware Workstation 中安装 Windows 11
在VMware Workstation 16中安装win11,至少需要开启UEFI安全引导和TPM2.0模块,否则会提示这台电脑无法运行 Windows 11。为了获得更好的体验,建议在开启UEFI安全引导和TMP2.0的同时,开启VBS(Virtualization Based Security)和访问控制加密(Access Control Encrypted)。
新建虚拟机,选择引导为UEFI,并勾选安全引导。
编辑虚拟机设置,选择选项,开启Access Control。
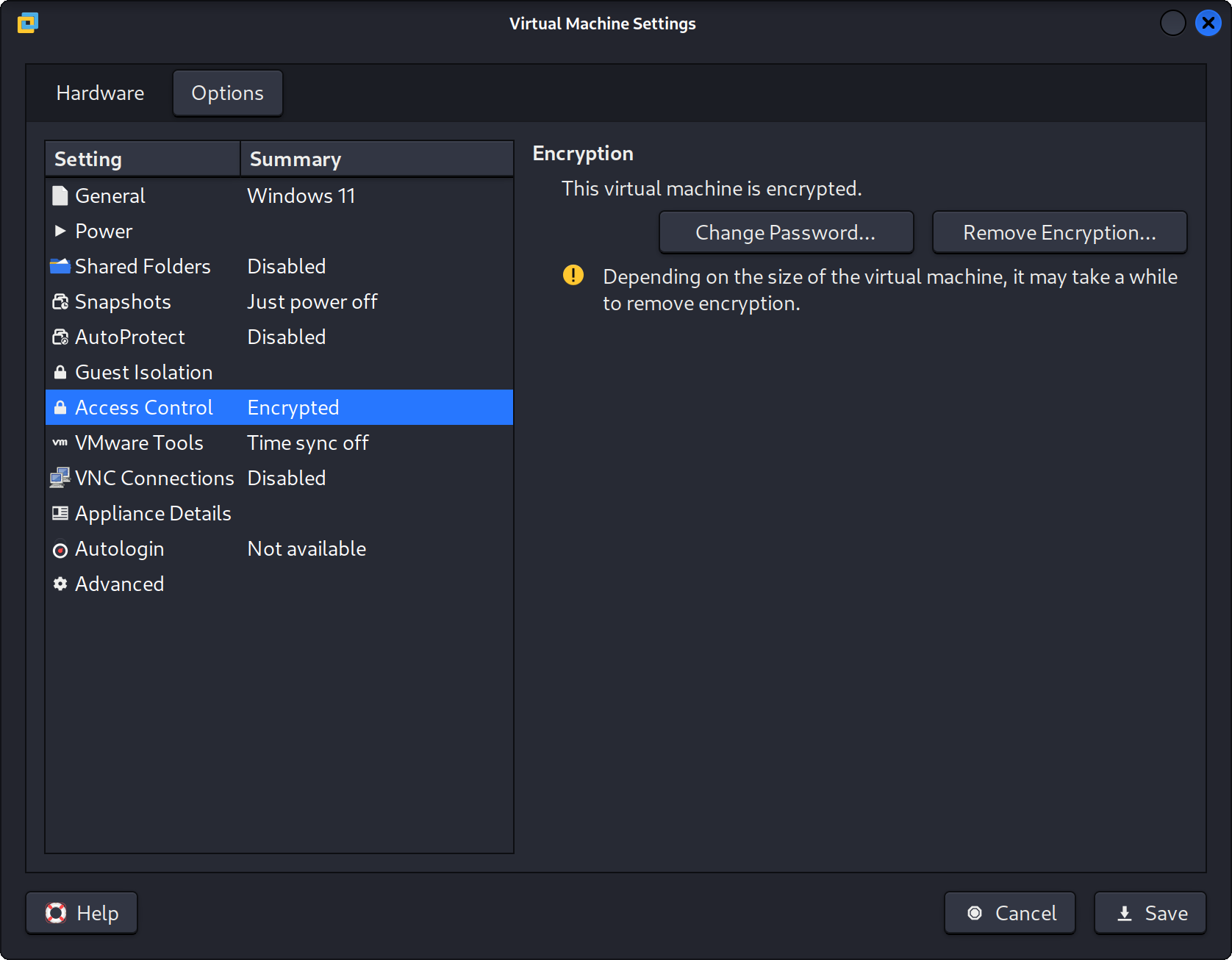
选择高级,开启VBS:
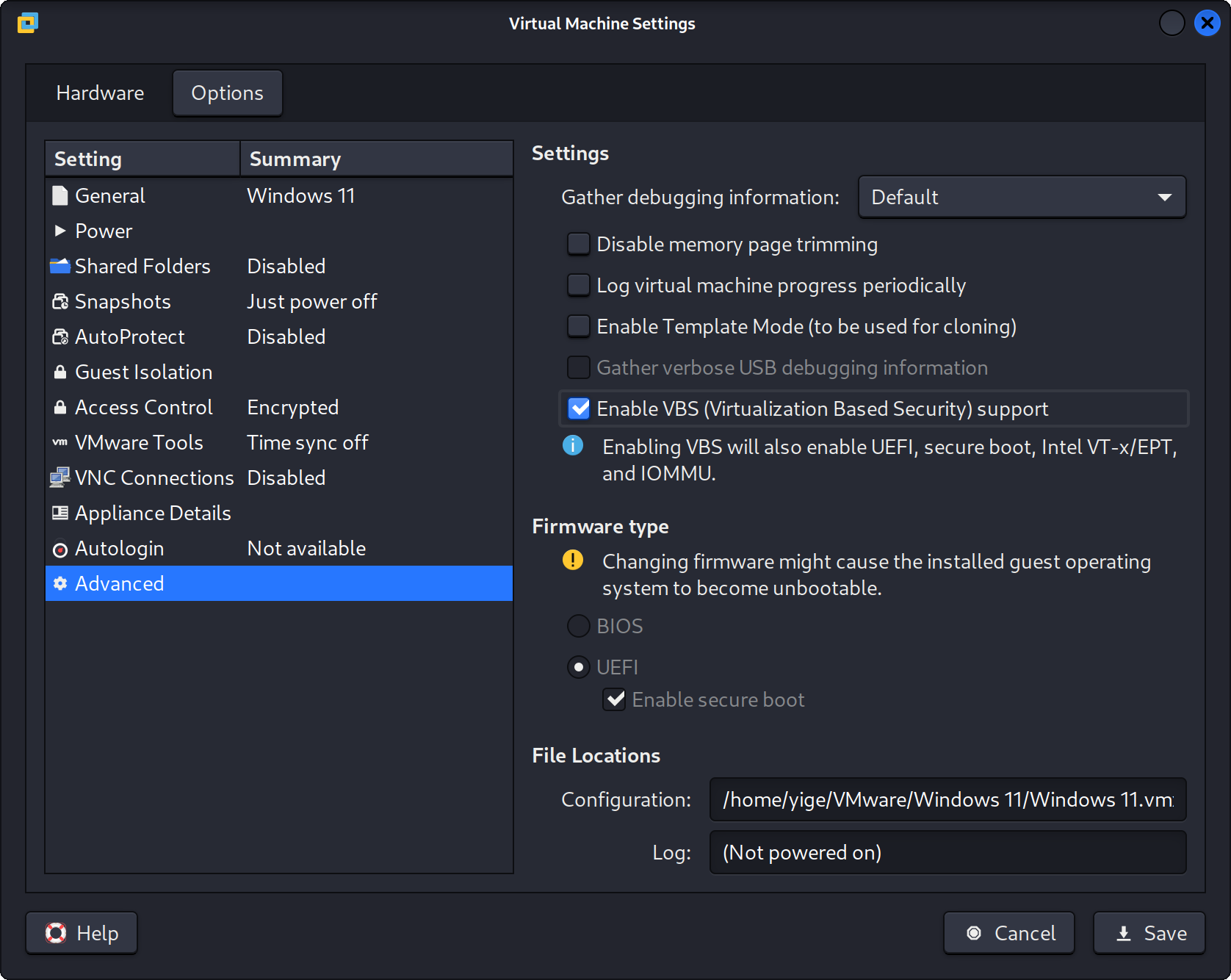
回到硬件(Hardware),选择添加硬件:
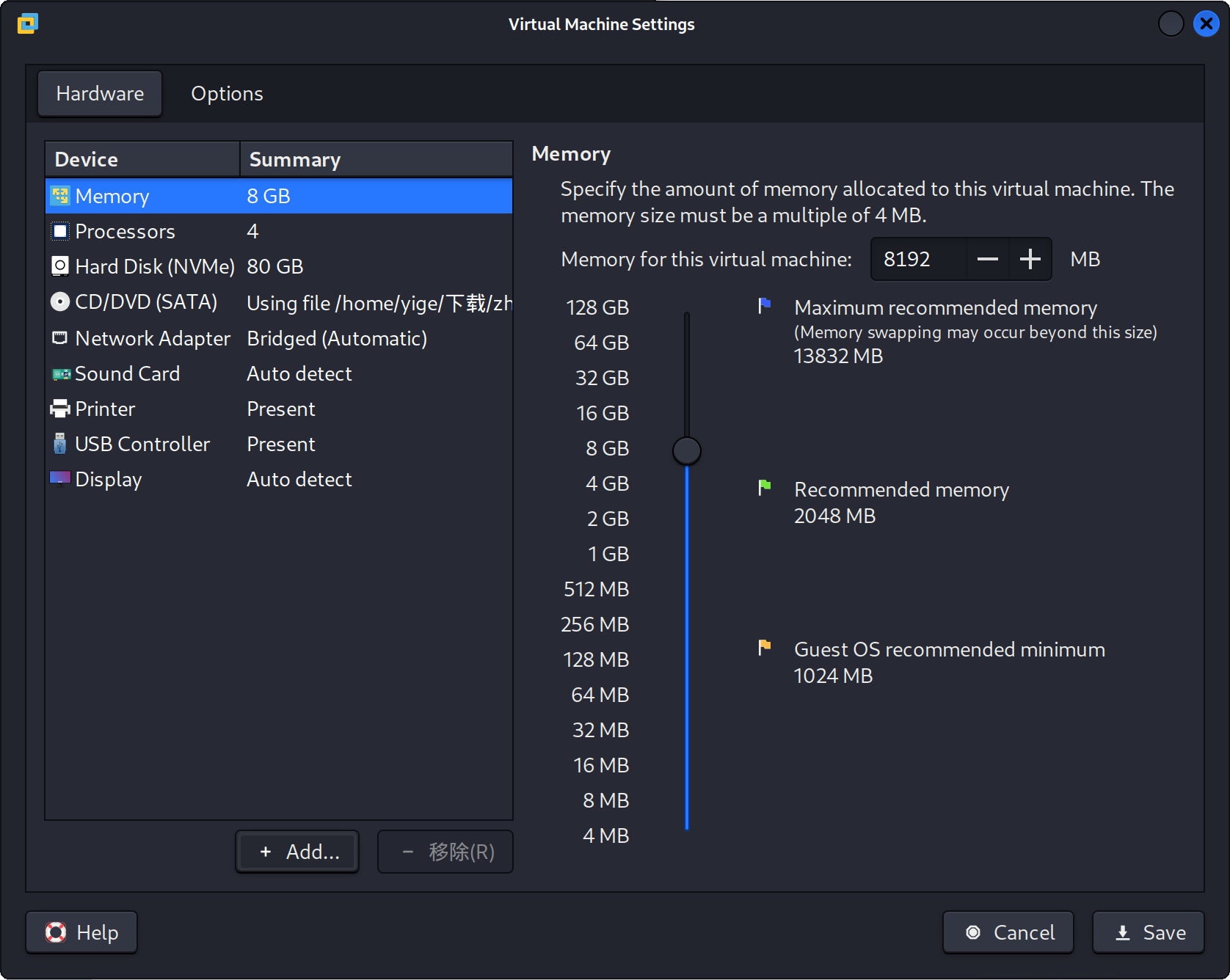
在弹出来的窗口中选择可信平台模块(Trusted Platform Module),添加该模块即启动TPM2.0。
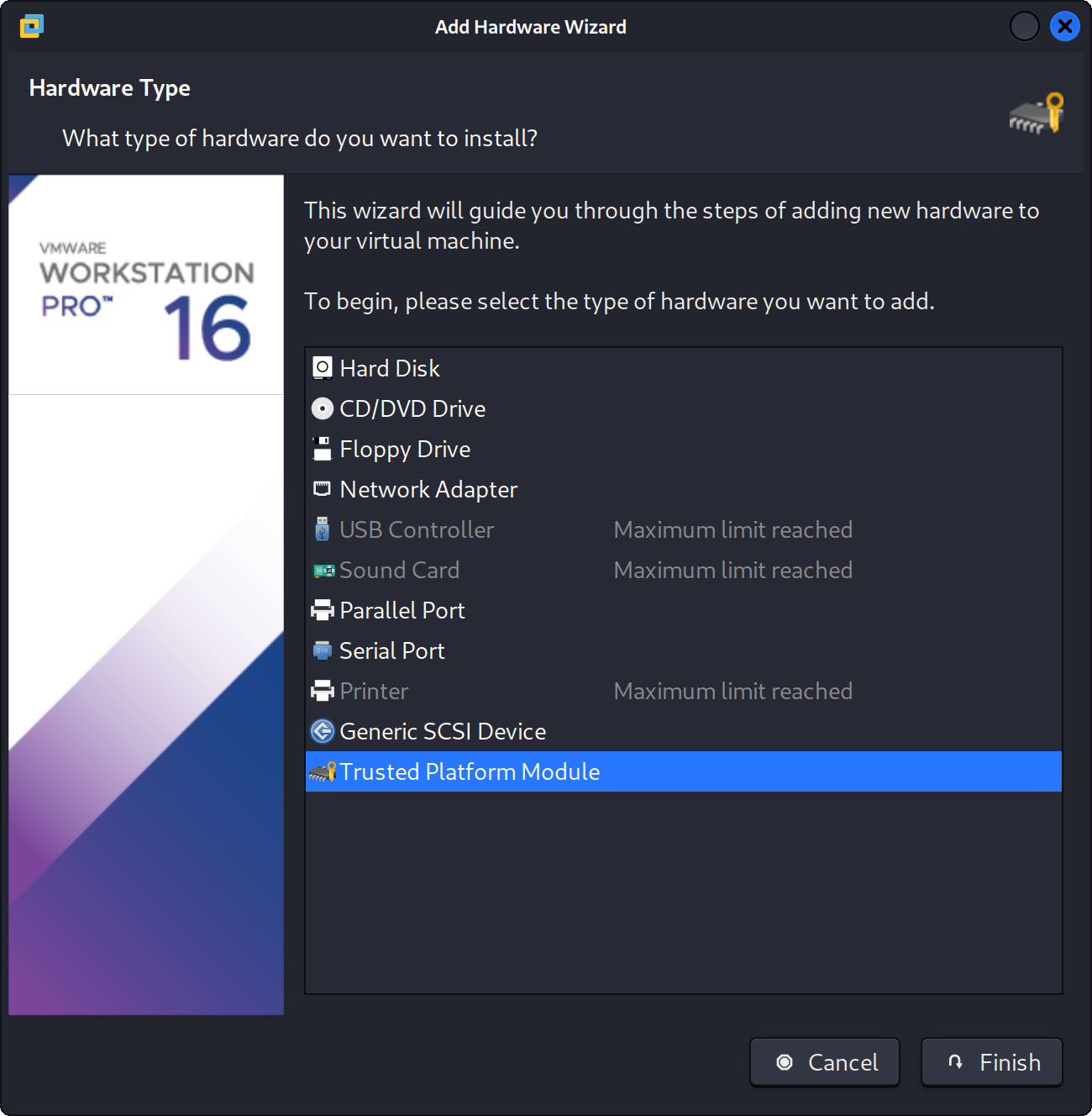
此时即可正常安装和使用Windows 11了。

网络不可用的话,可以尝试运行:
sudo modprobe vmnet
sudo vmware-networks --start
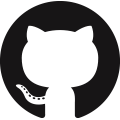
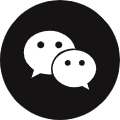
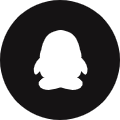
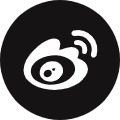
老师你好,我希望能用一个openwrt路由器实现IPv4和IPv6的桥接,请问我该如何实现?我尝试了直接新增dhcpv6的接口,但是效果不甚理想(无法成功获取公网的ipv6,但是直连上级路由的其他设备是可以获取公网的ipv6地)
你好
,为什么我这里是0039 813C 0600 0075 16xx xx xx,只有前6组是相同的,博客中要前8位相同,这个不同能不能照着修改呢?我系统版本是Win1124H2
大神你好,win11专业版24h2最新版26100.2033,文件如何修改?谢谢
win11专业版24h2最新版26100.2033,Windows Feature Experience Pack 1000.26100.23.0。C:\Windows\System32\termsrv.dll系统自带的这个文件,39 81 3C 06 00 00 0F 85 XX XX XX XX 替换为 B8 00 01 00 00 89 81 38 06 00 00 90。仍然无法远程连接。原来是win11 21h2系统,是可以远程链接的。共享1个主机,2个显示器,2套键鼠,各自独立操作 各自不同的账号,不同的桌面环境。
博主,win11专业版24h2最新版,C:\Windows\System32\termsrv.dll系统自带的这个文件,找不到应该修改哪个字段。我的微信:一三五73二五九五00,谢谢