- 更新:2024-08-05 13:09:21
- 首发:2022-04-06 22:11:48
- 教程
- 11341
- 安装及调试
- 常见问题
- Q: 我可以跳过"登录"按钮吗?
- Q: 每次登录桌面都要输入用户名,是否可以设置默认登录用户?
- Q: 提示
登录密钥环没有被解锁。(The login keyring did no get unlocked)? - LightDM设置默认登录用户名
- 添加对Python3的支持
- 出现howdy not found
- 出现zsh: segmentation fault sudo pam-auth-update
- 出现Camera path is not configured correctly, please edit the 'device_path' config value.
- 出现OpenCV警告信息
- GNOME 锁屏界面异常
- 没有找到pam.so文件
- 避免conda环境影响使用
- 更新说明
现在新购买默认搭载Windows系统的电脑一般都会提供一个Windows Hello身份认证方案,例如指纹或者人脸识别。Howdy是一个在Linux上模仿Windows Hello的程序,可以实现在系统用户登录、锁屏登录、sudo、 su等身份认证时候使用人脸识别。
安装及调试
Howdy开源地址:https://github.com/boltgolt/howdy
Howdy程序本身的使用方法官方已经已经非常详细了,在此仅做补充,更新:直接安装二进制现已经不可行,需要按照官方说明的编译方法进行编译安装。
除了说明提到的Ubuntu or Linux Mint、Debian、Arch Linux、Fedora、openSUSE这些Linux发行版之外,基于这些系统的一系列发行版系统都是可以用的。例如Raspberry Pi OS、Kali。
支持Windows Hello的笔记本电脑配有红外摄像头和红外光线发射器。红外网络摄像头通常可以在Linux上自动检测到,但默认情况下,红外光线发射器不起作用。为了使它们工作,请安装和配置linux-enable-ir-emitter。
配置中官方有启用说明:
How to enable your infrared emitter ?
linux-enable-ir-emitter -h(each sub-command also has a help -h)sudo linux-enable-ir-emitter configurelook at the ir emitter and answer to the asked questions. You can specify your infrared camera with the option-d /dev/videoX, by default is /dev/video2.- reboot
补充一些调试细节:
你的红外摄像头可能是/dev/video0,但是红外发射器+摄像头可能是/dev/video1。换句话说,这两个地址都可以调用摄像头,但是可能只有后者可以在调用摄像头的同时启动红外发射器。
配置完成后可以通过linux-enable-ir-emitter test查看红外发射器是否可以正常工作,可以正常工作后可以通过linux-enable-ir-emitter boot设置开机启动。
配置完红外功能后,再执行howdy test可以实时查看摄像头,拉上窗帘关闭灯看是否还能看清自己的脸。
通过/lib/security/howdy/config.ini配置文件里面的dark_threshold参数可以调节黑暗阈值,由于红外发射器是闪烁的,某些频率摄像头可能完全看不到物体,可以通过测试不同的值获得更好的黑暗环境下识别的效果。
常见问题
Q: 我可以跳过"登录"按钮吗?
A: 不可以。由于危险的行为和对调用sudo的担忧#170,在5.2.1+版本中删除了dismiss_lockscreen配置项。
Q: 每次登录桌面都要输入用户名,是否可以设置默认登录用户?
A: 严格来说这与howdy无关,而是与对应Linux发行版的Desktop程序有关系。常见的LightDM支持通过设置解决该问题。详见后文。
Q: 提示登录密钥环没有被解锁。(The login keyring did no get unlocked)?
A: “我想说这不是一个问题,而是预期的。默认情况下,密钥环会使用您的密码 解密。 这是保证他们的存储安全的唯一方法。但是,一旦您登录,密钥环就会一直解密,因此我认为面部识别是一种快速再次登录的方式,而不是让您登录的主要方式。无论如何,这非常不安全。”——#39
B: 实际上也可以通过命令登陆自动解锁。但是需要明文密码,并不安全。例如,在~/.profile中添加:
echo -n "你的密码" | gnome-keyring-daemon --replace --unlock
LightDM设置默认登录用户名
执行lightdm --show-config可以看到当前LigntDM配置信息。
$ lightdm --show-config
[Seat:*]
B greeter-session=lightdm-greeter
B greeter-hide-users=true
B session-wrapper=/etc/X11/Xsession
Sources:
B /usr/share/lightdm/lightdm.conf.d/01_debian.conf
B /usr/share/lightdm/lightdm.conf.d/01_debian.conf
C /etc/lightdm/lightdm.conf
可以看到配置文件B中配置了greeter-hide-users=true,我们只需要修改/usr/share/lightdm/lightdm.conf.d/01_debian.conf文件设置greeter-hide-users=false即可展示可选的登录用户信息,默认选中上一次登录的用户。如果配置文件B没有此配置项,那么可以直接在/etc/lightdm/lightdm.conf中添加该配置。
LightDM 中的default-user配置选项早已在多年前被废弃。如果您的计算机被多人使用,那么默认选中的用户将会是最后一次登录的用户,因此,如果您希望固定默认选中的用户名,可以使用脚本动态修改/var/lib/lightdm/.cache/lightdm-gtk-greeter/state文件来实现固定默认用户的功能。
创建
/usr/local/bin/lightdm-default-user脚本(脚本来自此处):#!/bin/sh # LightDM removed the default-user option. # The only recourse now is an ugly kludge. # Note that if you want to default to the "Guest Session", # you need to specify the last user as "*guest". /bin/echo -e '[greeter]\nlast-user=*guest' > /var/lib/lightdm/.cache/lightdm-gtk-greeter/state修改上诉脚本文件中的
*guest为您的默认用户的用户名。执行
chmod 755 /usr/local/bin/lightdm-default-user赋予该脚本可执行权限。编辑
/etc/lightdm/lightdm.conf文件,添加下述内容,让lightdm在启动时自动运行该脚本:[SeatDefaults] greeter-setup-script=/usr/local/bin/lightdm-default-user
正如原作者所说,这个方法比较丑陋,但却是目前最完美的解决方案。
添加对Python3的支持
轶哥在2022年10月29日使用的howdy仍然是2020年9月发布的2.6.1版本。在这期间howdy一直正常运行,然而随着各个Linux发行版逐步移除对python2的支持,导致howdy在升级了Linux系统后可能出现异常。
注意: 使用3.0.0 beta版本无需修改下面代码。
查看无法人脸识别的报错信息:
cat /var/log/auth.log
提示如下报错:
Oct 27 23:24:26 [localhost] sudo: yige : TTY=pts/0 ; PWD=/home/yige/Downloads ; USER=root ; COMMAND=/usr/bin/apt remove nodejs
Oct 27 23:24:26 [localhost] /lib/security/howdy/pam.py[11808]: Traceback (most recent call last):
Oct 27 23:24:26 [localhost] /lib/security/howdy/pam.py[11808]: File "/lib/security/howdy/pam.py", line 10, in <module>
Oct 27 23:24:26 [localhost] /lib/security/howdy/pam.py[11808]: import ConfigParser
Oct 27 23:24:26 [localhost] /lib/security/howdy/pam.py[11808]: ModuleNotFoundError: No module named 'ConfigParser'
可见No module named 'ConfigParser'是由于ConfigParser模块出现异常。
在Python3中,ConfigParser已经更名为configparser。
目前howdy作者还没有发布新版本添加对python3的支持,因此可以通过手工修改/lib/security/howdy/pam.py文件实现兼容(不要遗漏import sys):
# PAM interface in python, launches compare.py
# Import required modules
import subprocess
import os
import glob
import sys
import syslog
# pam-python is running python 2, so we use the old module here
if sys.version_info.major < 3:
import ConfigParser
config = ConfigParser.ConfigParser()
else:
import configparser
config = configparser.ConfigParser()
# Read config from disk
config.read(os.path.dirname(os.path.abspath(__file__)) + "/config.ini")
...
将此文件前面几行修改如上即可。重启后howdy即可正常运行。
出现howdy not found
先执行sudo ln /lib/security/howdy/cli.py /usr/local/bin/howdy,然后编辑:
sudo vim /lib/security/howdy/cli.py
在import sys后面新增一行:
sys.path.append('/lib/security/howdy')
出现zsh: segmentation fault sudo pam-auth-update
由于zsh: segmentation fault sudo pam-auth-update报错导致sudo命令无法使用,因此常规方法是无法恢复的。需要使用U盘引导到恢复模式进入root用户环境卸载howdy然后重新安装。
出现Camera path is not configured correctly, please edit the 'device_path' config value.
需要修改/lib/security/howdy/config.ini中的device_path为你的摄像头路径(/dev/videoX)。
出现OpenCV警告信息
[ WARN:0@2.157] global ./modules/videoio/src/cap_gstreamer.cpp (2401) handleMessage OpenCV | GStreamer warning: Embedded video playback halted; module source reported: Could not read from resource.
[ WARN:0@2.158] global ./modules/videoio/src/cap_gstreamer.cpp (1356) open OpenCV | GStreamer warning: unable to start pipeline
[ WARN:0@2.158] global ./modules/videoio/src/cap_gstreamer.cpp (862) isPipelinePlaying OpenCV | GStreamer warning: GStreamer: pipeline have not been created
可以无视,如果介意的话添加到你的shell初始化脚本:
export OPENCV_LOG_LEVEL=0
export OPENCV_VIDEOIO_PRIORITY_INTEL_MFX=0
GNOME 锁屏界面异常
如果是2.6.x版本,可尝试将 /lib/security/howdy/compare.py 文件内容使用https://github.com/boltgolt/howdy/blob/caf244ce297d27d40168c40571b0fad6f7ee2596/src/compare.py代替即可。
如果是3.0.0beta,参考下面这个没有找到pam.so文件的说明,然后编辑sudo vim /etc/pam.d/gdm-password,添加:auth sufficient /usr/local/lib/x86_64-linux-gnu/security/pam_howdy.so,路径替换为find / -name pam_howdy.so。同时参考避免conda环境影响使用中的内容指明模块路径。查看日志:sudo journalctl -u gdm,测试:sudo systemctl restart gdm。
没有找到pam.so文件
编辑meson.options,修改option('install_pam_config', type: 'boolean', value: true, description: 'Install pam config file (for Debian/Ubuntu)')。
然后执行meson setup build --reconfigure重新配置和编译。
避免conda环境影响使用
编辑sudo vim /usr/local/lib/x86_64-linux-gnu/howdy/compare.py的头部,参考如下:
#!/usr/bin/env python3
# Compare incoming video with known faces
# Running in a local python instance to get around PATH issues
# Import time so we can start timing asap
import time
# Start timing
timings = {
"st": time.time()
}
# Import required modules
import sys
import os
import json
import configparser
import getpass
import subprocess
# 检查当前Python解释器是否是Conda环境
if 'conda' in sys.version or 'Continuum' in sys.version:
print("Detected Conda environment. Switching to system Python 3...")
# 获取当前脚本的路径
script_path = os.path.abspath(__file__)
# 构造命令使用系统的Python 3重新运行脚本
command = f'/usr/bin/python3 {script_path}'
# 调用系统的Python 3重新运行脚本
subprocess.run(command, shell=True)
sys.exit(0)
print("Using system Python 3")
# 强制添加dlib路径
dlib_paths = [
'/usr/local/lib/python3.11/dist-packages',
'/home/yige/.local/lib/python3.11/site-packages'
]
for path in dlib_paths:
if path not in sys.path:
sys.path.append(path)
# 打印 Python 版本
print(f"Python version: {sys.version}")
# 打印运行的用户
print(f"Running user: {getpass.getuser()}")
# 尝试获取并打印 pip 版本
try:
pip_version = subprocess.check_output([sys.executable, '-m', 'pip', '--version'], text=True)
print(f"pip version: {pip_version.strip()}")
except Exception as e:
print(f"Failed to get pip version: {e}")
# 打印 sys.path
print("sys.path:")
for path in sys.path:
print(f" {path}")
# 打印环境变量
print("Environment variables:")
for key, value in os.environ.items():
print(f" {key}: {value}")
import dlib
import cv2
import datetime
import atexit
import subprocess
import snapshot
import numpy as np
import _thread as thread
import paths_factory
from recorders.video_capture import VideoCapture
from i18n import _
更新说明
2022年10月29日
- 添加查看报错信息的方法
- 添加对python3的支持
- 修改文章名称
2024年08月04日
- 添加更多异常情况的解决办法。
- 总而言之,遇到问题自己参考文章内容进行研究,风险自担。
暂无内容
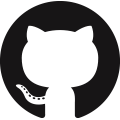
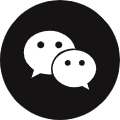
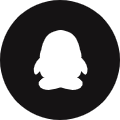
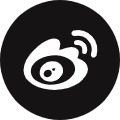
老师你好,我希望能用一个openwrt路由器实现IPv4和IPv6的桥接,请问我该如何实现?我尝试了直接新增dhcpv6的接口,但是效果不甚理想(无法成功获取公网的ipv6,但是直连上级路由的其他设备是可以获取公网的ipv6地)
你好
,为什么我这里是0039 813C 0600 0075 16xx xx xx,只有前6组是相同的,博客中要前8位相同,这个不同能不能照着修改呢?我系统版本是Win1124H2
大神你好,win11专业版24h2最新版26100.2033,文件如何修改?谢谢
win11专业版24h2最新版26100.2033,Windows Feature Experience Pack 1000.26100.23.0。C:\Windows\System32\termsrv.dll系统自带的这个文件,39 81 3C 06 00 00 0F 85 XX XX XX XX 替换为 B8 00 01 00 00 89 81 38 06 00 00 90。仍然无法远程连接。原来是win11 21h2系统,是可以远程链接的。共享1个主机,2个显示器,2套键鼠,各自独立操作 各自不同的账号,不同的桌面环境。
博主,win11专业版24h2最新版,C:\Windows\System32\termsrv.dll系统自带的这个文件,找不到应该修改哪个字段。我的微信:一三五73二五九五00,谢谢